
Standard Learning Environments
Washburn University provides a diverse array of learning environments tailored to meet the needs of students and instructors alike. These environments are equipped with modern technological advancements and designed to enhance the educational experience. The university's commitment to fostering an engaging and dynamic learning atmosphere is evident in the variety of setups available.Contact ITS
For all learning environment supportand new installations
contact ITS.
Active Learning Environment
Washburn provides Active Learning spaces throughout the campus that enable students to connect their devices to an interactive whiteboard featuring touch capabilities and dual-user functionality. These classrooms foster dynamic learning by facilitating collaboration among multiple students. Additionally, the flexible seating arrangements support various configurations, making it easy for small groups to work together efficiently.
Hardware:- Short-throw interactive projector-Epson BrightLink 697UI-latest model
- Ceiling mounted speakers
- Teaching station-wall-mounted laptop
- network connection for Internet access
- An additional cable for a laptop connection
- PTZ camera
- Ceiling mounted microphones/speakers
- Crestron controller-tabletop 10.1”
- Small portable whiteboards (size: 8” X 11”)
- Flexible/moveable seating furniture for students
- Airplay for wireless projection from mobile devices
- All Core Applications, including Adobe Acrobat Reader, IBM SPSS, Microsoft 365, Read & Write, and Zoom.
HyFlex Learning Environments
The HyFlex learning environment is designed to support both live teaching for remote and in-person students at the same time, fostering an engaging and connected learning experience.
Hardware:- Epson projector
- Electronic screen
- PTZ conference cameras-front and back of the room
- Interactive Document camera
- Crestron controller-touch panel
- Ceiling mounted microphones for students
- Ceiling mounted speakers
- Instructor podium- lower wider surface, two adjustable monitors, power outlets, and several USB’s.
- Instructor podium microphones-tabletop/gooseneck, handheld, and/or wireless
- Monitor that shows remote students.
- White boards at front of the room and on side walls or small portable boards
Software:
- Airplay for wireless projection from mobile devices
- All Core Applications, including Adobe Acrobat Reader, IBM SPSS, Microsoft 365, Read & Write, and Zoom.
Conference Rooms/Small Seminar rooms
The design of conference rooms and small seminar rooms focuses on creating a functional and versatile space for meetings and discussions.
Typical Featured Hardware:- wall-mounted monitor.
- ceiling-mounted speakers (if needed) or sound bar.
- webcam or OWL camera/mic/speaker setup to facilitate video conferencing
- desk or tabletop HDMI connections.
- power outlets including USB ports.
- Airplay wireless capability for seamless connectivity
- wall-mounted laptop is also included to provide easy access to digital resources.
- Airplay for wireless projection
- core applications such as Adobe Acrobat Reader, IBM SPSS, Microsoft 365, Read & Write, and Zoom
Airplay and Miracast
There are times when you need to show content to your class to engage your audience, using your portable device. With AirServer you can wirelessly beam your device's display to your Mac, PC or laptop and from there to your projector.
All classrooms support AirPlay for iOS and MacOS devices.
Wirelessly connecting to the projector via AirServer
1. Make sure your device's Wi-Fi is turned on.
2. On your device, open the Action Center in the lower right of your screen.
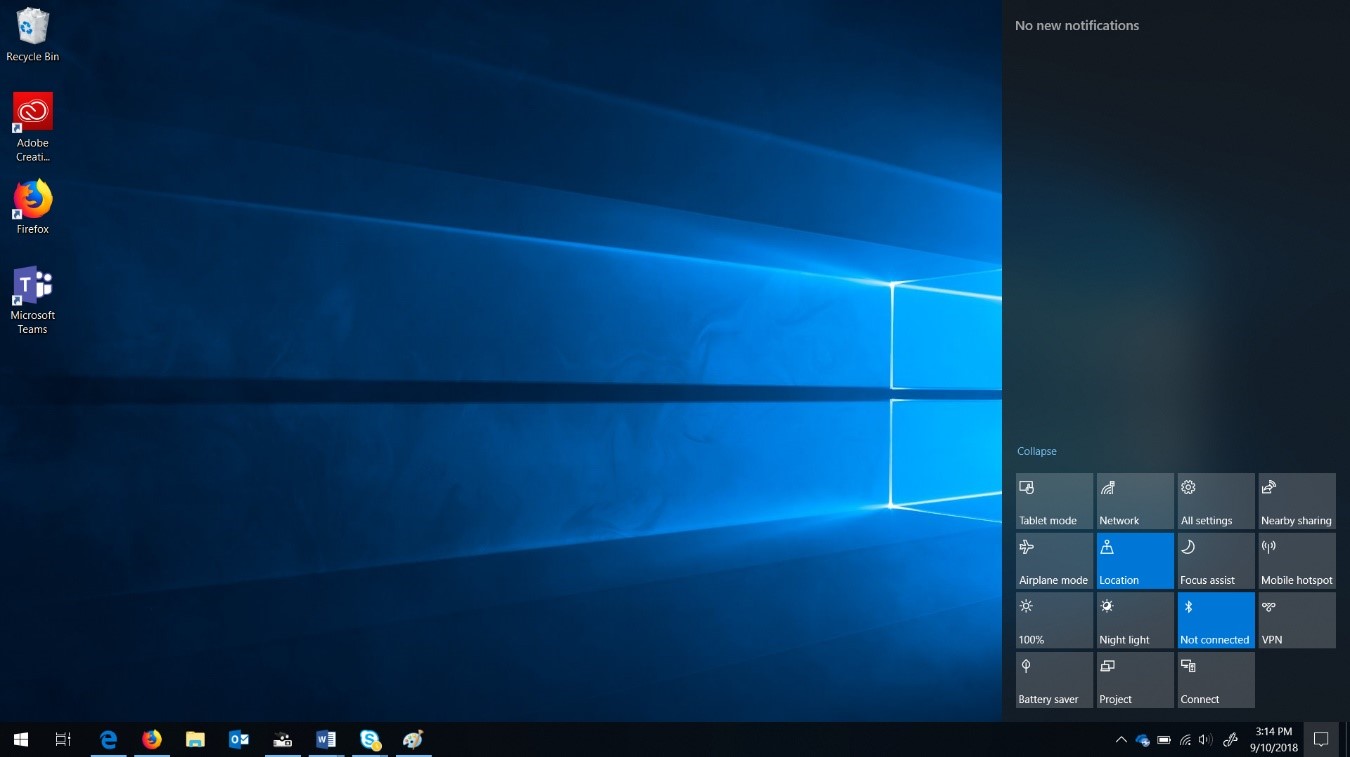
3. Tap the Connect icon. You will now see a list of logged in computers to wirelessly connect to.
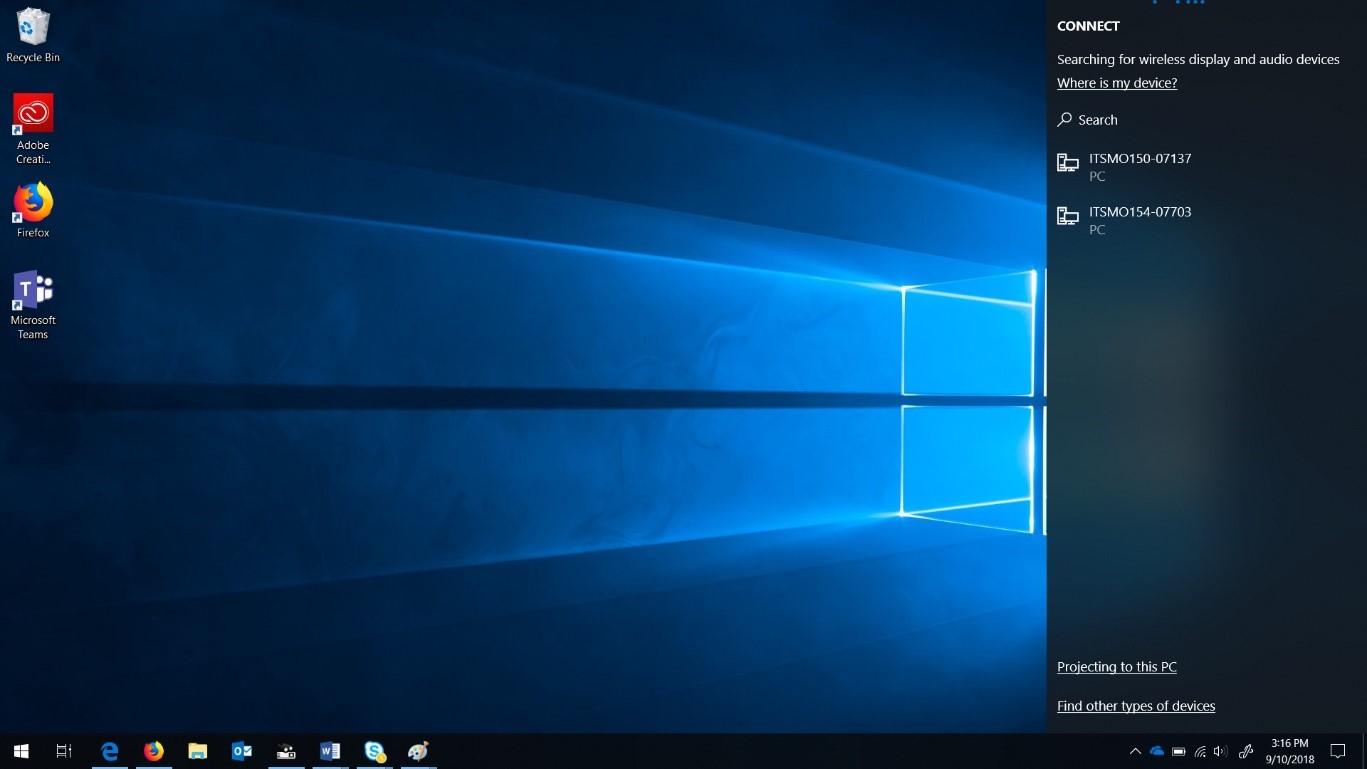
4. When you select your room. An Access code will appear onscreen. Type the access code in on your device to connect.
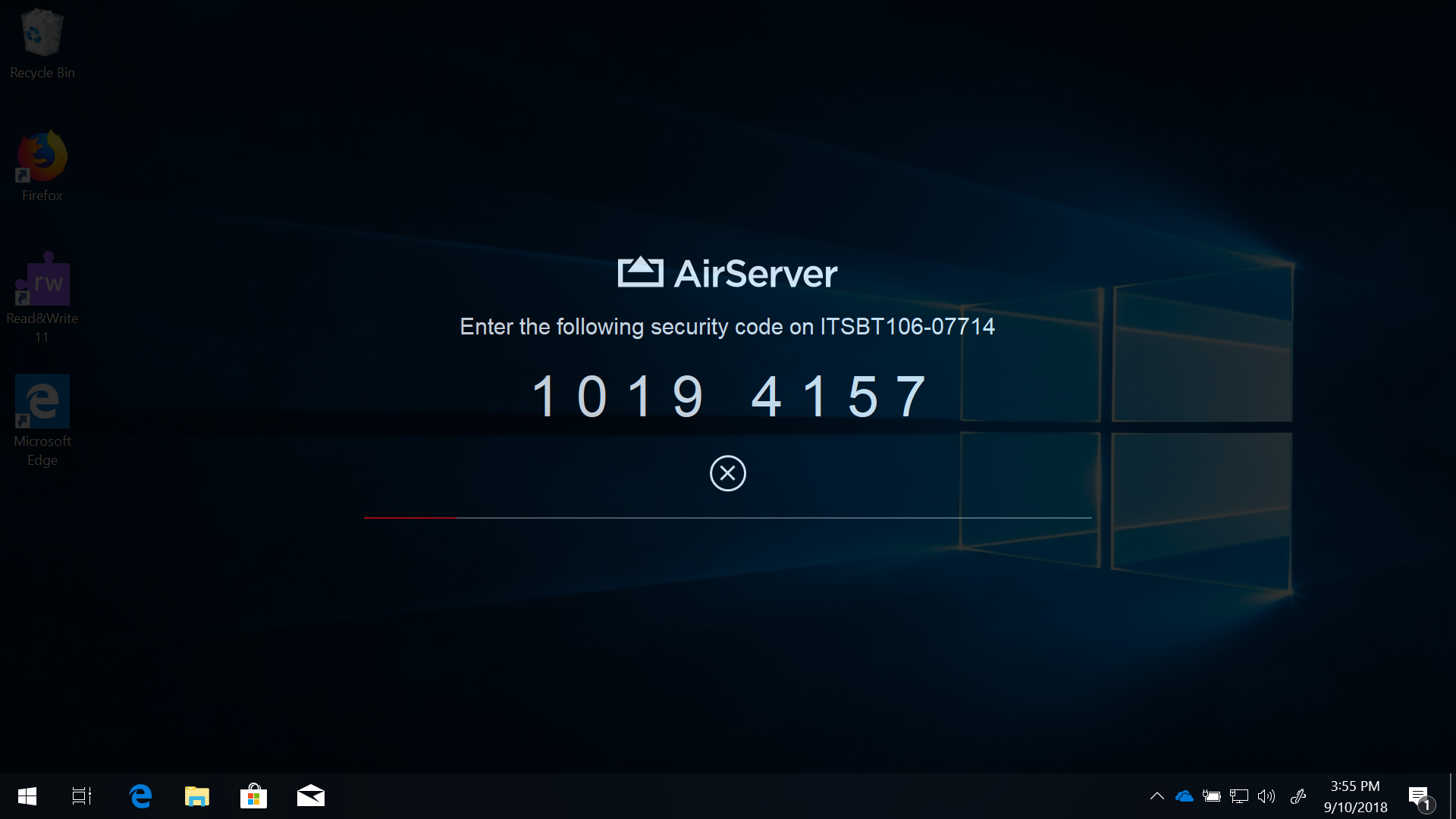
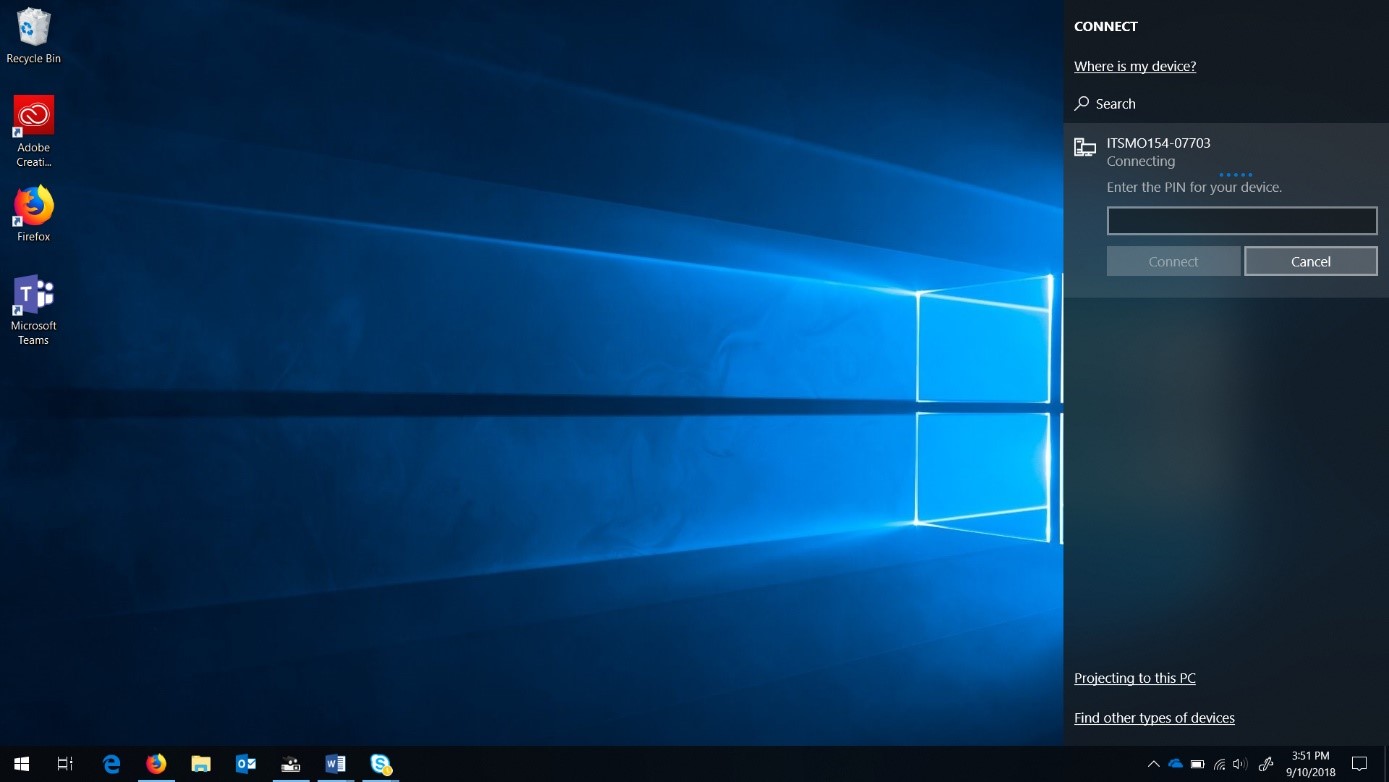
View the PDF or follow the instructions below.
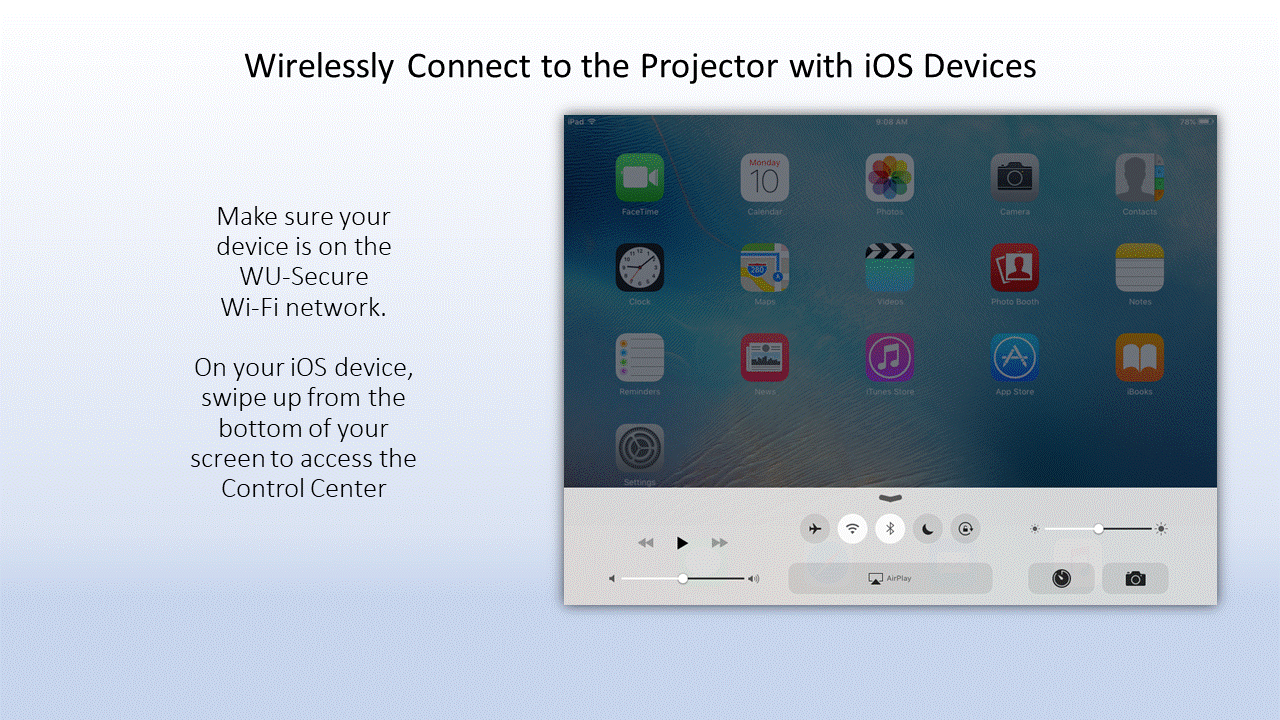
1. Make sure your device is on the WU-Secure Wi-Fi network.
2. On your iOS device, swipe up from the bottom of your screen to access the Control Center.
3. Tap the AirPlay icon. You should now see a list of logged in computers to wirelessly connect to.
4. When you select your room. An Access code will appear onscreen. Type in access code on your device to connect.
Projector and Laptop Quick Start - One page, quick start guide for getting up and running. It is posted on the wall of the classroom.
Projector Easy Interactive Tools - Explanation of all the buttons that can be found on the "Easy Interactive Tools" program on the laptop and when using the interactive whiteboard.
Projector User Guide - Full projector user guide from Epson.
C-TEL Teaching Resources - Includes information on Active Learning.
GET IN TOUCH WITH ITS
Email the Technology Support Center
Email ITS Support
Call us for technical assistance
785.670.3000
Visit the Help Desk
Located in Bennett, Room 104

