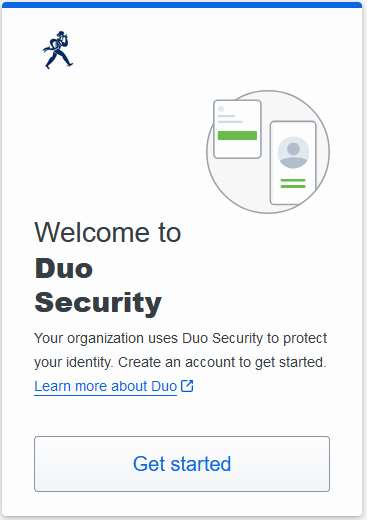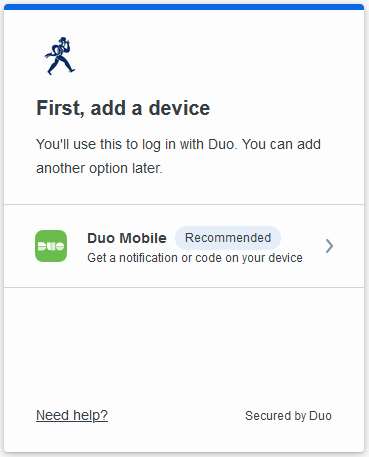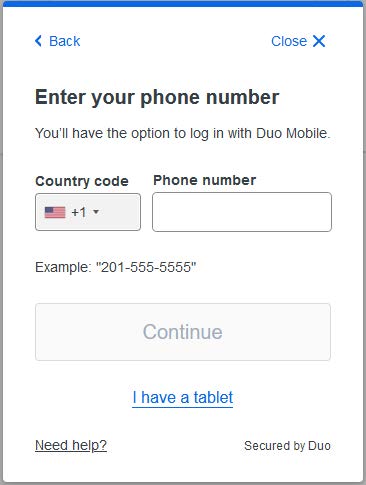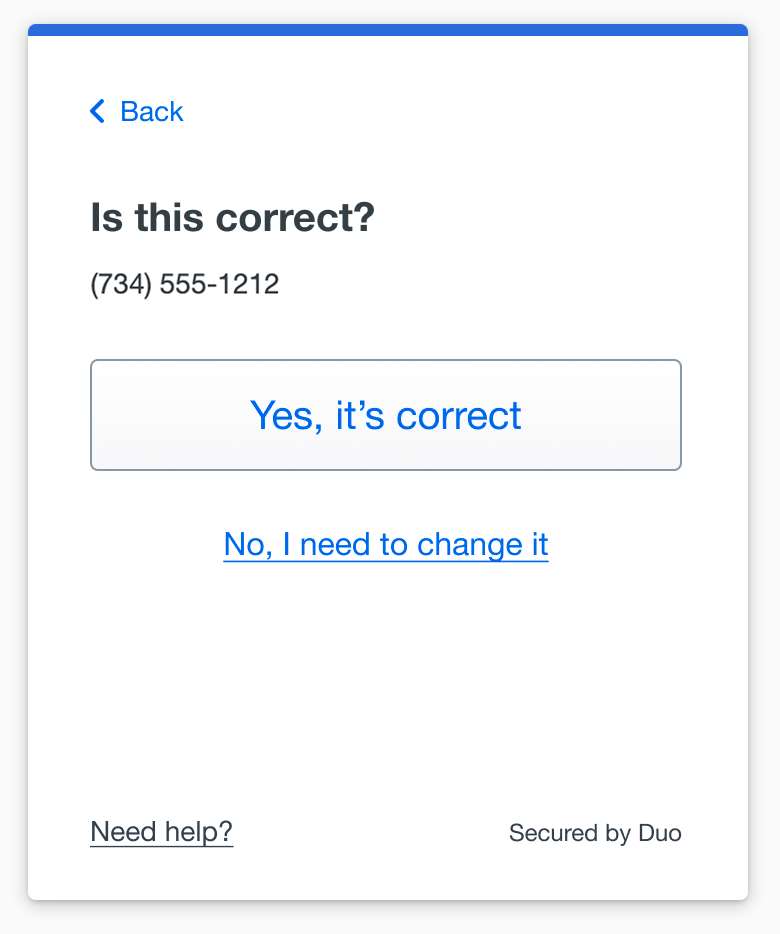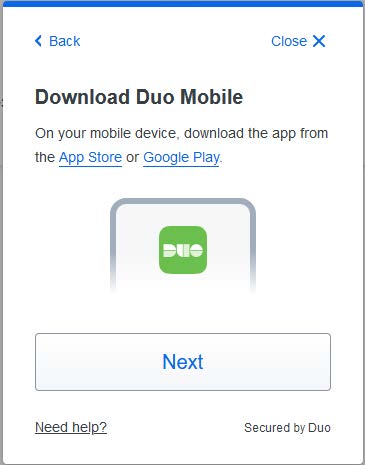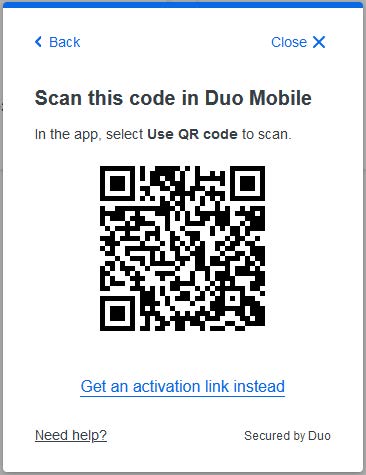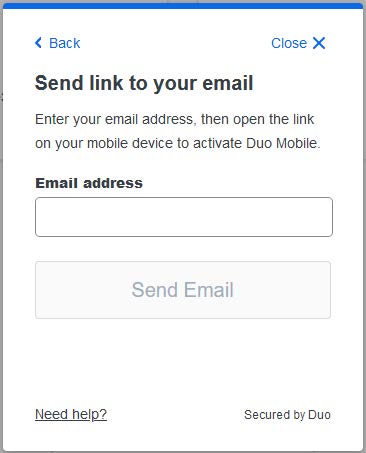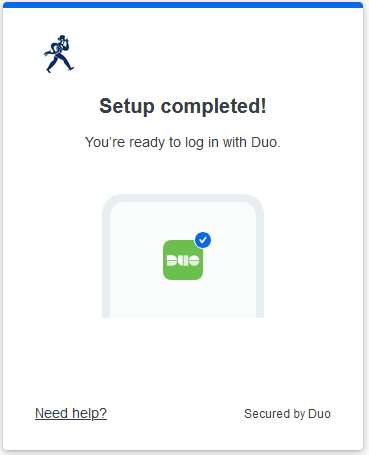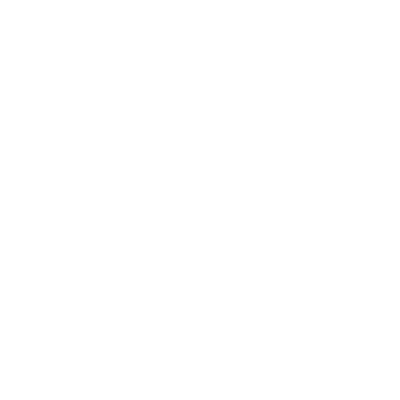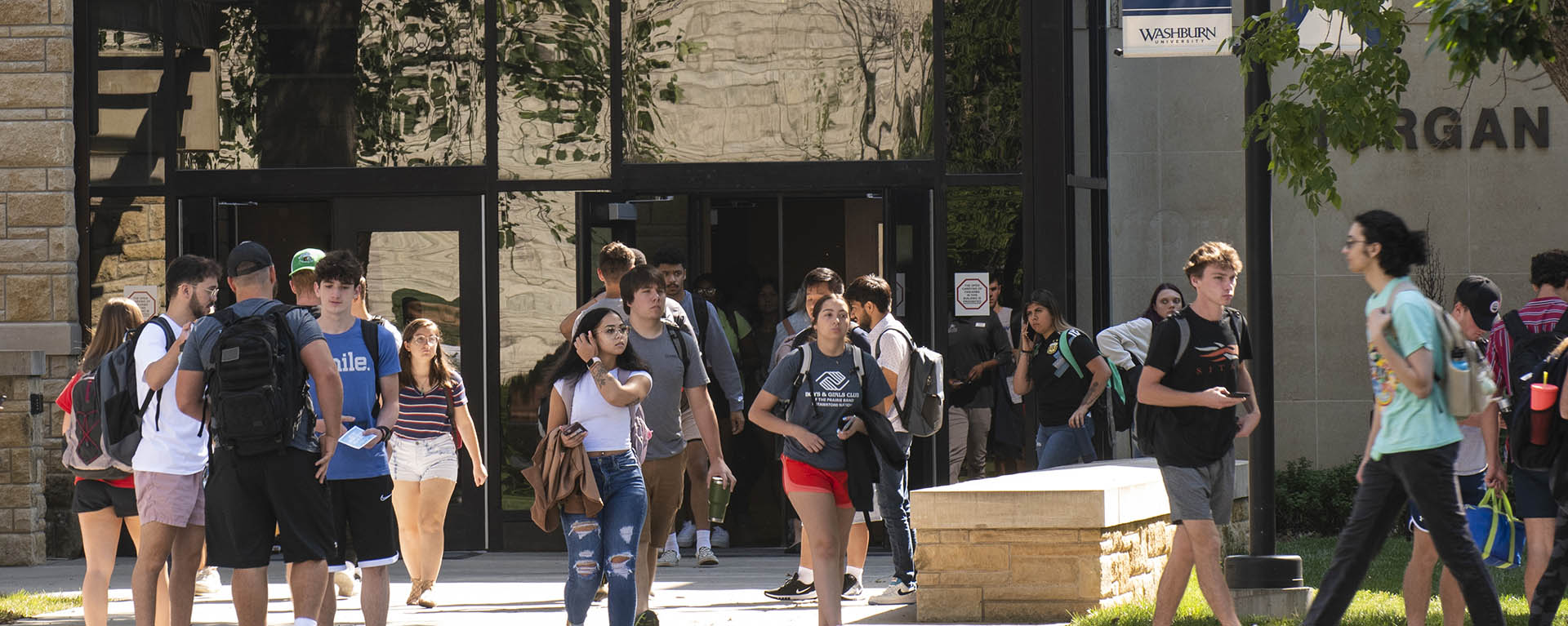
Steps for first-time enrollment in Duo
Enrollment is the process that registers you as a user in Duo with a device capable of performing two-factor authentication. Duo prompts you to enroll the first time you log into a protected VPN or web application when using a browser or client application that shows the interactive Duo web-based prompt. Follow the on-screen prompts to set up your Duo authentication device.Need help enrolling in Duo?
Scroll to contact infoPlease Note
Introduction
- Logging into a Duo-protected application enabled for self-enrollment takes you to the device management page to enroll.
- Duo-protected applications at Washburn University include (but are not limited to):
- EAB Edify
- ggLEAP (E gaming)
- M365 (outlook.washburn.edu, email, Microsoft apps)
- Panopto
- Recruit Management
- Self-service Banner (adjusting Direct Deposit)
- UAG
- VDI (vdi.washburn.edu)
- Zoom
- Click Get Started to begin the setup process.
Choose Your Verification Method
- Duo Mobile: Approve Duo Push verification requests on iOS or Android devices, or generate a one-time passcode from the Duo Mobile app.
- Duo Mobile is an app that runs on iOS and Android phones and tablets. It's fast and easy to use, and doesn't require cell services. Duo pushes login requests to Duo Mobile when you have mobile data or wifi connectivity to the internet. When you have no data service, you can generate passcodes with Duo Mobile for logging in to applications.
- Please note that whichever device you choose for Duo authentication must be with you whenever you wish to access Duo‑protected sites.
- The current version of Duo Mobile supports iOS 13.0 or greater and Android 8 or greater.
- If you don’t have a smartphone, please contact User Services at 785.670.3000, support@washburn.edu, or stop by the Technology Support Center located in Bennett Hall 104.
Once you have chosen Duo Mobile as your method to verify your identity, you will complete the following setup steps
1. Add phone number
- Select your country from the drop-down list and type your mobile phone number, and then click Add phone number.
2. For tablets
- If you're going to use Duo Mobile on a tablet (like an iPad) with no phone service, don't enter a phone number and click I have a tablet instead.
3. Check that phone number is correct
- If you entered a phone number, double-check that you entered it correctly and click Yes, it's correct to continue (or No, I need to change it to go back and enter the number again).
4. Install Duo
- Download and install Duo Mobile on your phone or tablet from the Google Play Store or Apple App Store.
- Once you have Duo Mobile installed click Next.
5. Scan QR code
- Open the Duo Mobile app on your phone or tablet and add this account by scanning the QR code shown on-screen.
5a. If choosing to 'Get an activation link instead'
- If you aren't able to scan the QR code, tap Get an activation link instead and then enter a personal, non-Washburn email address to send the activation link to yourself. Follow the instructions in the email to activate the new account in Duo Mobile.
- (If you send the activation link to your Washburn account, you will be unable to retrieve it. Please contact User Services at 785-670-3000, support@washburn.edu, or stop by the Technology Support Center located in Bennett Hall 104 for assistance.)
- On the phone or tablet you intend to use for Duo, click the activation link in the email sent from no-reply@duosecurity.com, then tap Open Duo Mobile to activate the new account in Duo Mobile.
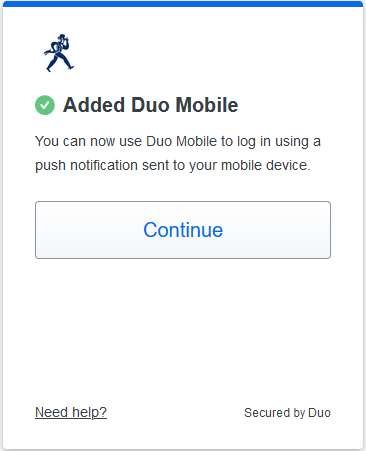
6. Duo added
- When you receive confirmation that Duo Mobile was added click Continue.
7. Duo setup complete!
- You can now log in to Duo-protected applications with Duo Push or with a Duo Mobile passcode.
- Telephony methods for Duo authentication, such as Phone Call and SMS, are no longer supported at Washburn.
- You should be able to log into a Duo-protected application at Washburn University now using your enrolled device. Congratulations!
If you changed/upgraded your mobile phone (and kept the same number)
Typical steps to log in after you are enrolled
Log In
- Visit the login page of a Duo-protected service at Washburn, such as outlook.washburn.edu.
- Log in with your Washburn credentials.
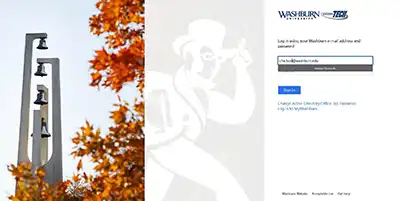
Trusted site confirmation
Click on Continue, as Washburn.edu is a trusted domain.
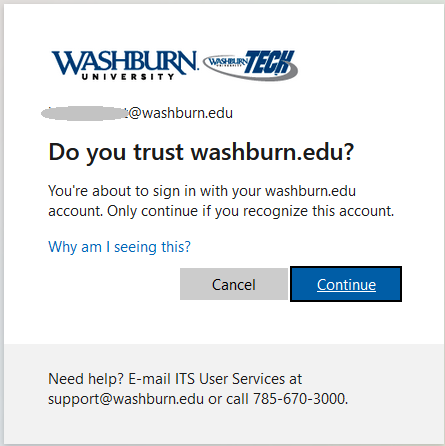
Check for Push Notification
Check your phone/mobile device for a Duo push notification and Approve it, or otherwise utilize an alternative Duo authentication method by clicking on Other options if your usual method isn’t presented by default.
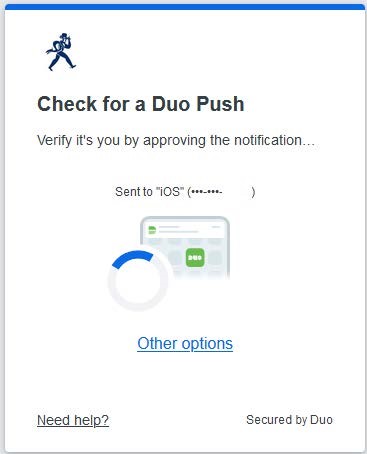
Select login options
- Select options:
- Duo Push
- Duo Mobile passcode
- Bypass code
- Manage devices
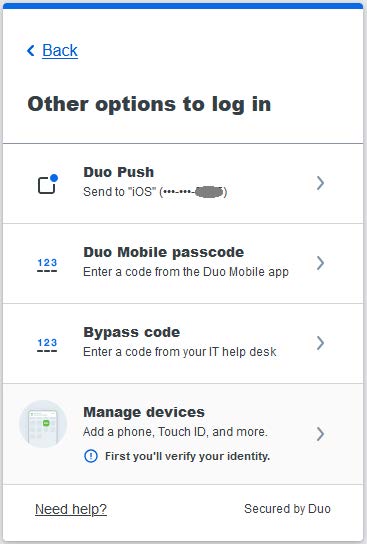
Device ownership confirmation
Choose the appropriate option presented.
Once selected, you have successfully logged in.
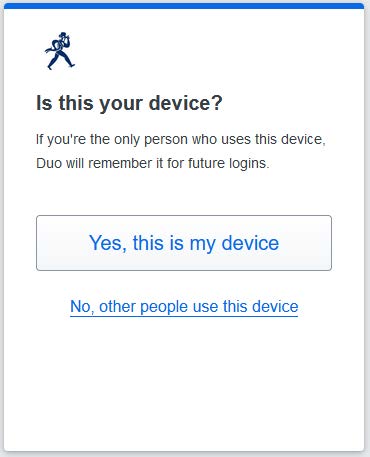
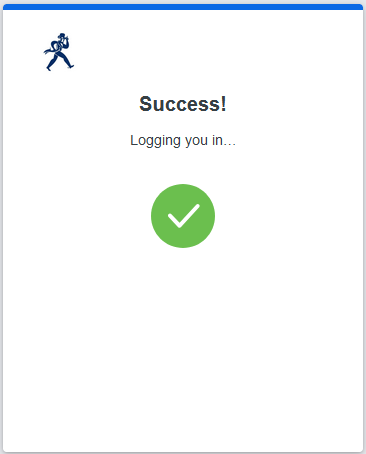
Help with Duo enrollment
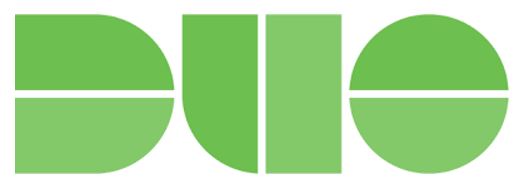
Need Assistance with Duo Enrollment?
If you need help enrolling in Duo, we're here to assist you! Please reach out to us by:
Email: support@washburn.eduPhone: 785-670-3000
When contacting us, please include the following information:
Your Name
Washburn Identification Number (WIN)
Cell Phone Number
Contacting us from a personal account (Gmail, Yahoo, etc.) will work for this process
We look forward to assisting you!
No need to stand in line if you need assistance with enrolling in Duo. Contact us via email or phone so we can help you with enrollment.
For more info on how to use and manage Duo, see the Duo section on the ITS Training page .
GET IN TOUCH WITH ITS
Email the Technology Support Center
Email ITS Support
Call us for technical assistance
785.670.3000
Visit the Help Desk
Located in Bennett, Room 104