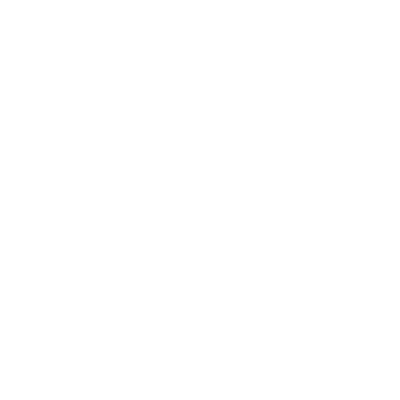Our wireless networks use modern wireless data encryption and gives users access to the Internet and most online resources for the Washburn University and Washburn Tech communities.
If you have trouble connecting to wireless, contact Washburn ITS User Services at 785.670.3000 or stop by the Help Desk in Bennett 104 at the Washburn campus or Building A East, Room 115 on the Washburn Tech campus.
Connect with the WU-Visitor network
Hello, and welcome to Washburn University and the Washburn Institute of Technology!
Washburn offers the WU-Visitor network for guests who don't have a washburn.edu account. No prior notice, or passcodes are needed to connect. Simply connect to the network named WU-Visitor, agree to the terms and conditions which will appear, and you're all set!
Connecting wirelessly with other devices
For game systems, smart TVs and other devices, first try connecting to the Ichabods network. If you are unable to connect your device with WU-Secure, try WU-Aux.EDURoam
The eduroam.org (education roaming) service, developed for the international research and education community, is a secure, worldwide wireless network access system that allows students, faculty, and staff from participating institutions to access the Internet when visiting other participating institutions. With eduroam, you can connect to the network at other member institutions using your WU credentials.
GET IN TOUCH WITH ITS
Email the Technology Support Center
Email ITS Support
Call us for technical assistance
785.670.3000
Visit the Help Desk
Located in Bennett, Room 104