
Washburn and Washburn Tech's preferred encrypted wireless network is Ichabods and provides service for computers, tablets, phones, and other devices. Simply select Ichabods and log in using your Washburn username (e-mail address) and password, accept the certificate notification if necessary (you trust us!) and your devices will be online, on us. See below for step-by-step instructions.
Visitors to campus who do not have a Washburn account can register on the WU-Visitor network. Visitors who do not have a Washburn account but do have an account at another university may be able to use eduroam to access the Internet over wi-fi.
If you have trouble registering for or using the Washburn secure wireless networks, contact ITS User Services at 785.670.3000 or visit us in Bennett 104 on the Washburn University campus or Building A East, room 115, on the Washburn Tech campus.
Before you start
- You will need your washburn.edu email address and password, and you must have already logged into your email once.
- You may need your computer's administrative password or device's passcode to make changes to your device. All Apple computers and phones will require a password or passcode if you have one.
Step-by-step instructions for current devices
- Go to Settings > Wi-Fi
- Select the Ichabods network:
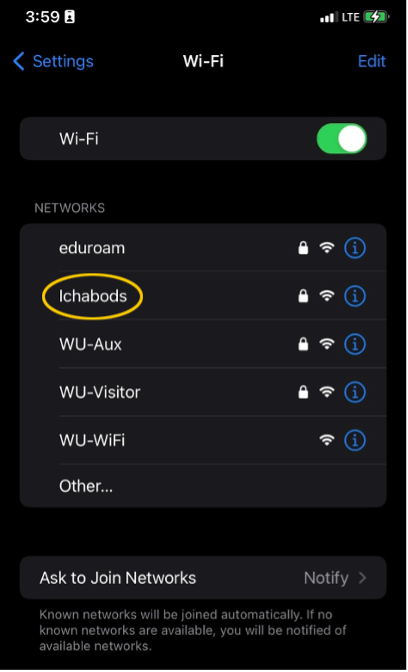
- Enter your Washburn username (email address) and password:
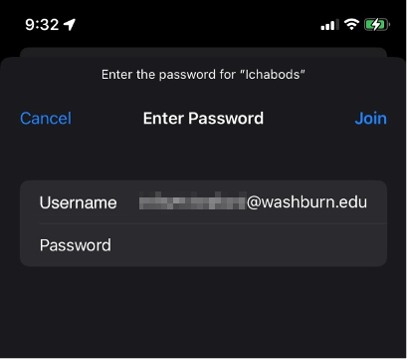
- Make sure that you select Trust on the certificate screen (trusting radius01.washburn.edu is OK!):
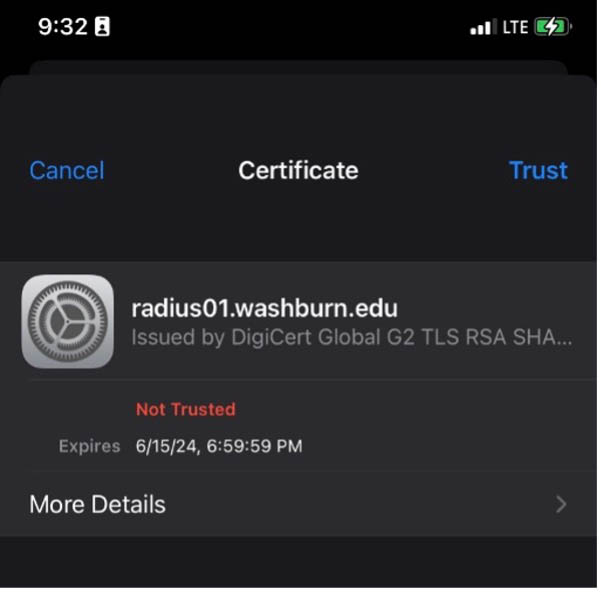
- After hitting Trust, your iOS device should connect to Ichabods.
- Open the Settings app, and select Network & Internet
- Select the Ichabods network
- Enter your Washburn username (email address) and password and then enter "wuad.washburn.edu" for the Domain, as shown:
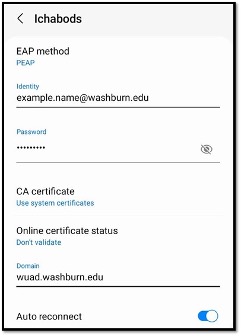
If CA certificate is an option, it should say "Use system certificates".
If Anonymous Identity is an option, leave it blank. - After all the information is filled out, hit Connect and you should be on the Ichabods network.
- On your Mac, go to the Apple menu and choose System Settings, then click Wi-Fi on the left-side panel.
- Select the Ichabods network:
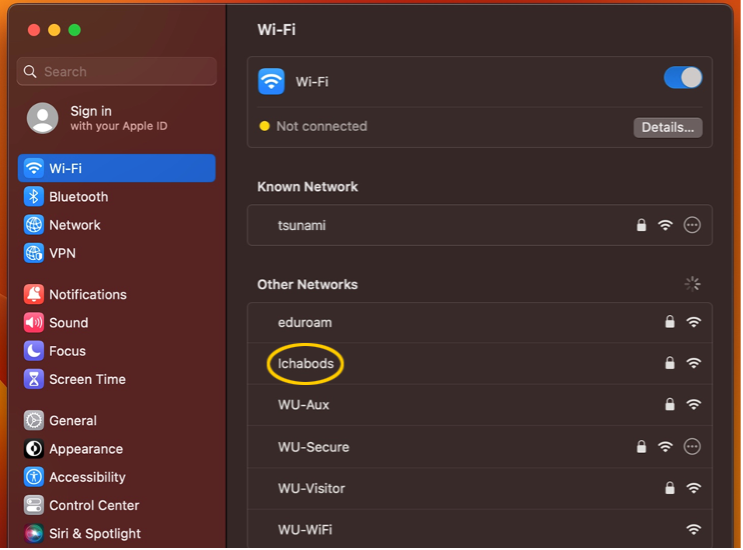
- Enter your Washburn username (email address) and password, select OK:
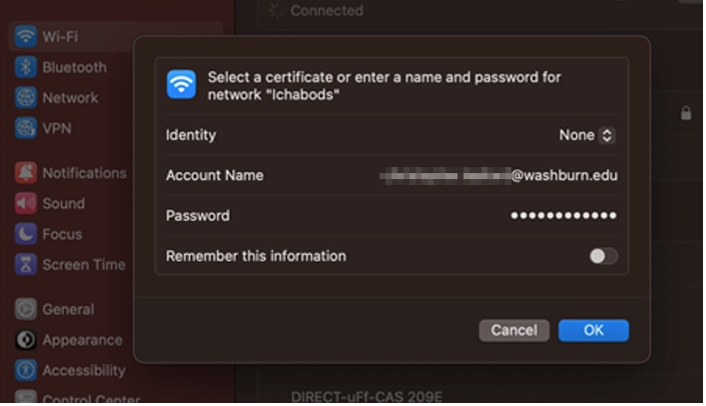
- Make sure you select Continue on the certificate notification:
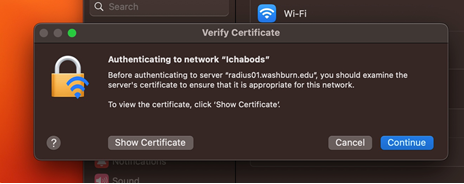
- Go to System Preferences, click the Network icon, and choose Wi-Fi on the left
- Select the Ichabods network.
- Continue logging in like shown above for current Mac OS versions.
- Consider upgrading your Mac. Contact ITS User Services for assistance.
- Select the Network or Wi-Fi icon from the notification area in the taskbar.
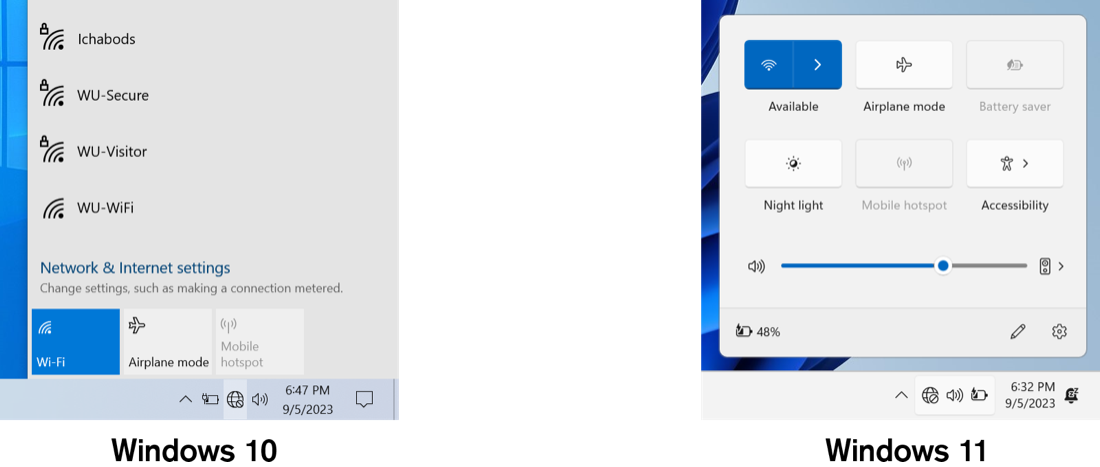
- Select the Ichabods network:
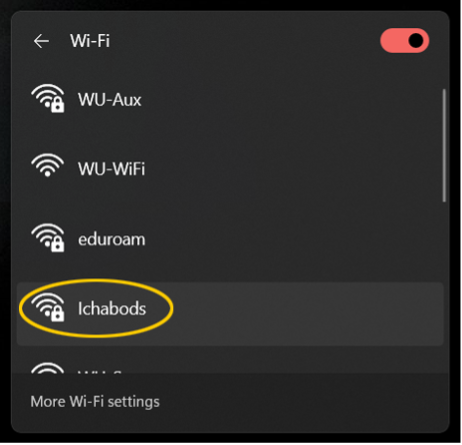
- Enter your Washburn username (email address) and password:
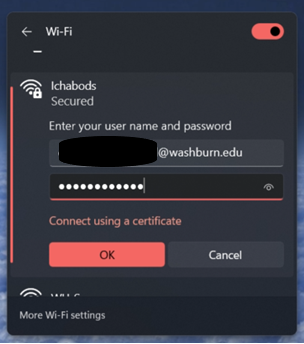
- Make sure you select Connect on the certificate notification:
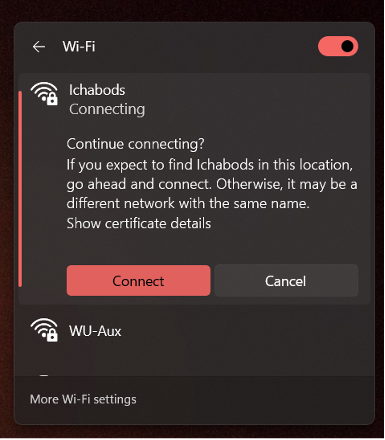
Most devices can be used over wireless also, although some cannot be easily registered on Ichabods. Game systems, smart TVs, and other devices that cannot register on Ichabods may register using WU-Aux. Please follow the instructions to register on the WU-Aux network.
Note that wireless printers are not allowed in residence halls. Connect printers using a USB connection.
GET IN TOUCH WITH ITS
Email the Technology Support Center
Email ITS Support
Call us for technical assistance
785.670.3000
Visit the Help Desk
Located in Bennett, Room 104

