
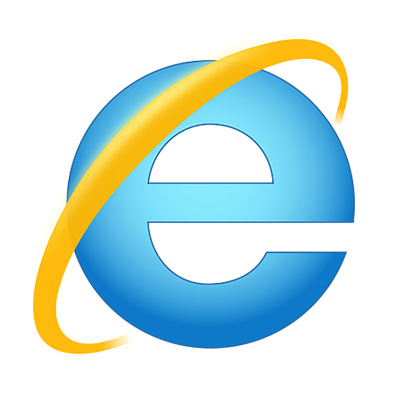
Ending support for Internet Explorer
Microsoft is ending support for Internet Explorer mid 2022, after which it will not receive security updates. ITS will disable access to the application on University Owned Machines March 1, 2022 due to security risks associated with using an unsupported Web Browser.
This web page goes through what steps you should take to migrate over to a new Web Browser and can be done well ahead of the March 1, 2022 deadline.
If you don't have a specific reason to pick one browser over the others, ITS recommends Mozilla Firefox as a good choice for everyday use. However, Firefox, Chrome, and Edge are all supported by ITS and you may pick whichever you prefer.

To Migrate to Mozilla Firefox
We recommend Mozilla Firefox for general use-cases. Firefox makes it easy to move your Favorites, Browsing History and Logins and Passwords to it. Instructions for Firefox migration:
- Open Firefox and while Firefox is in focus, hit CTRL+SHIFT+O.
- In the Library window that shows up click on the Import and Backup and in the menu that shows up hit Import Data from Another Browser.
- In the Import Wizard that shows up hit the Microsoft Internet Explorer Dot and click Next.
- Select what you want to import in the next screen and click Next.
- The next screen will proceed through the import. Once it is done it will say Import Complete at the top and you are done.
You can set your Default Search Engine (Google, Bing, DuckDuckGo) by doing the following:
- Go to the triple line in the top right corner and click Settings.
- On the page that comes up click on Search in the left-hand menu.
- Under Default Search Engine choose your Search Engine of preference from the drop-down menu.
If you want to show the Bookmark Bar (Favorite Bar in Internet Explorer) right click on a blank space on the top bar and in that menu, click Bookmark Toolbar and then Always Show.
To Migrate to Google Chrome
Google Chrome works well with many of our Banner Applications. Chrome makes it easy to move your Favorites, Browsing History and Logins and Passwords to it. Instructions for Chrome migration:
- Open Chrome and go to the triple dot in the top right corner.
- In the menu that shows up click on Bookmarks, then Import bookmarks and settings…
- In the tab that shows up select Microsoft Internet Explorer from the top drop-down menu and hit Import.
- There will be a checkmark once it is done and it will ask whether you want to show the bookmarks bar or not. After choosing you can hit Done.
You can set your Default Search Engine (Google,Bing,DuckDuckGo) by doing the following:
- Go to the triple dot in the top right and click Settings.
- On the page that comes up click on Search engine in the left-hand menu.
- Under Search Engine choose your Search Engine of preference from the drop-down menu.
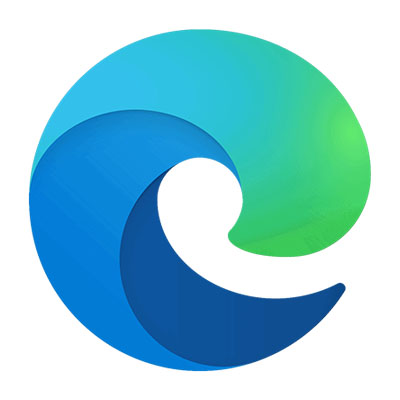
To Migrate to Microsoft Edge
Microsoft Edge is the spiritual continuation of Internet Explorer and offers compatibility with websites that require Internet Explorer. Instructions for Edge migration:
- Open Microsoft Edge and in the top right hit the star icon to open the Favorites Menu.
- In this menu click on the triple dot on the top and click on Import Favorites.
- This will take you to a new page with an Import Browser data prompt.
- Set the browser to import from to Microsoft Internet Explorer, choose what you want to import and click Import.
- Once it says All Done! Hit Done.
You can set your Default Search Engine (Google, Bing, DuckDuckGo) by doing the following:
- In Edge copy the following URL: edge://settings/search
- Right click in the address bar and hit Paste and Go.
- In the “Search engine used in the address bar” box change it to your preferred Search Engine.
- Set “Search on new tabs uses search box or address bar“ to Address bar.
To show the Bookmark bar do:
- Open Microsoft Edge and in the top right hit the star icon to open the Favorites Menu.
- In this menu click on the triple dot on the top and click on Show Favorite Bar and set it to Always.
For sites that only work with Internet Explorer
While we urge you to move away from any service that are only viewable through Internet Explorer, there will still be a way to use these sites in the Microsoft Edge Browser for the foreseeable future. Microsoft Edge comes with a built-in Internet Explorer Compatibility Mode which you can load sites into. To enable this mode, do the following:
- Open Microsoft Edge.
- Click on the triple dot in the top Right Corner.
- In the Menu click on Settings, then in the left-hand menu click on Default Browser.
- Next to “Allow sites to be reloaded in Internet Explorer mode” set the drop-down box to Allow.
To switch over to this mode for a particular site, after doing the previous step do the following:
- Open Microsoft Edge.
- Open the site you want to run in Compatibility mode in Edge.
- Click on the Triple Dot in the top Right Corner and then click “Reload in Internet Explorer Mode.”
To set up Edge so that the page automatically opens into Internet Explorer Compatibility Mode you can do the following.
- Open a page into Internet Explorer Compatibility Mode using the previous method.
- There will be pop up that shows up that states “This page has been opened in Internet Explorer mode.”
- In that popup there will be the option to “Open this page in Internet Explorer mode next time”, set that to on.
If you want to do this for several sites or want to manage sites that are currently set to auto open in Compatibility mode, you can also do this by the following:
- Open Microsoft Edge and go to the triple dot in the top right corner.
- Click on “settings” in the menu that pops up.
- On the page that pops up go to “Default browser” in the left-hand menu.
- Click the Add button next to “Internet Explorer mode pages” and add the URL that you want to run in Internet Explorer compatibility mode.
- Repeat for all URLs
You will have to re-insert the URLs after 30 days as the entries expire out of the listing.
GET IN TOUCH WITH ITS
Email the Technology Support Center
Email ITS Support
Call us for technical assistance
785.670.3000
Visit the Help Desk
Located in Bennett, Room 104

